You can obtain specific materials in your library by using the filter options available to you in each Library selection.
Select or Search a Library
Select a Library by using the Library dropdown menu and selecting the Resource Library you want. You can also type in the name of a library you’re looking for into the Library menu and have it show up in the dropdown below.

|
Hide the Filters panel by using the arrow key at the top of the page. |
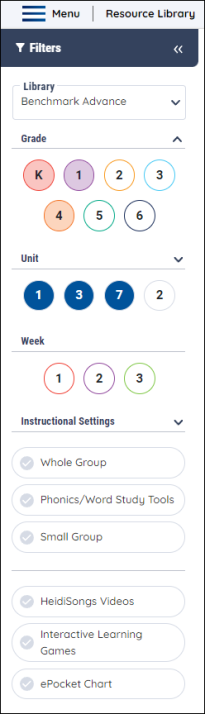
Filter options vary depending on the library selected. Multiple filters can be used simultaneously. Some common library filter buttons are grade, language, product type, content area, level, Lexile level, and many more. There are additional filters like genre, comprehension strategy available to you by using the More Filters menu at the bottom of the page in some libraries.
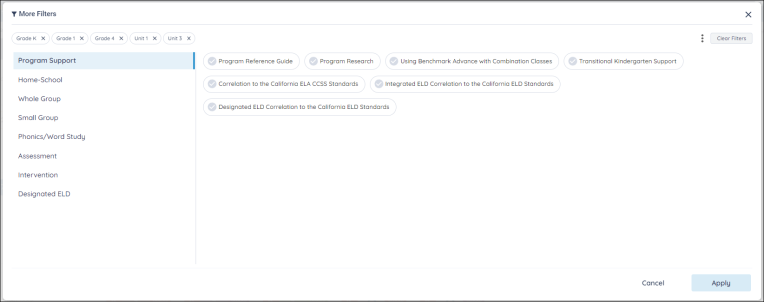
Select any of the filters you want and press the Apply button.
Minimize Specific Filters
You can minimize specific filters using the Arrow icons. Any previously selected filter options remain visible first even after you’ve minimized the associated filter menus.
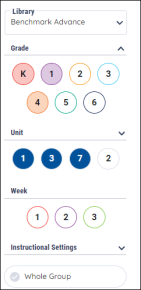

|
Some libraries require that a filter be chosen before any materials appear, such as the Grade buttons in the Benchmark Advance library. |
Favorite and Set Default Libraries
You can favorite a library by clicking the heart icon next to a specific library. Pressing the star icon under the heart icon allows you set a default library, meaning a specific library that you would see first whenever you log into the Resource Library.
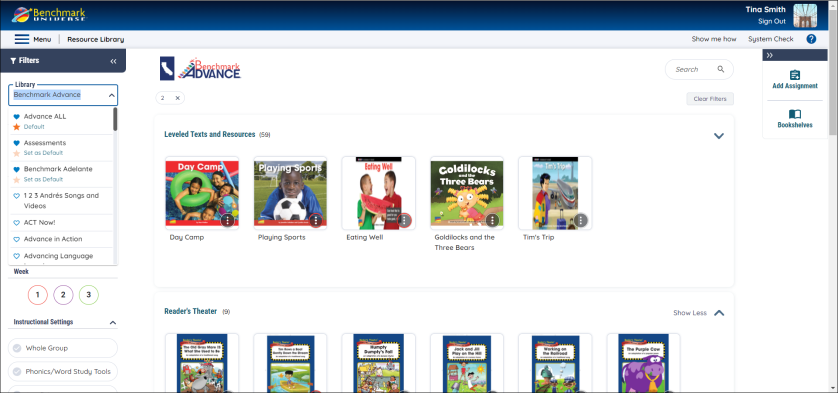
Pressing the star icon again deselects that library as the default library. Using the star icon on another library will also deselect your previously-selected default library. You can favorite as many libraries as you like but can only set one default library.
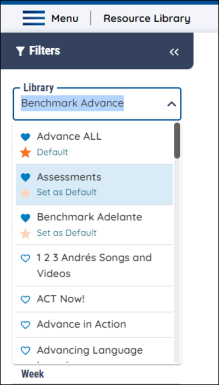

|
Choosing a specific library from the Dashboard will take you to that specific library and not your default library. |
Last Updated: February 04, 2025
